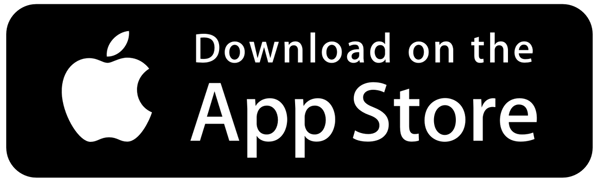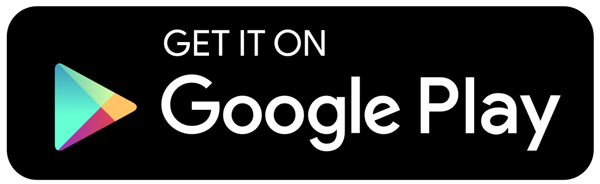Passwords
Students Accounts
Logging into Iowa Western for the first time you must set your password. Here is how your username and email are set up along with information on what you can change or reset your password to.
- Student accounts:
- Example account: John Doe, Student ID number – 1234567
- Username: The first initial + last name + last 3 digits of your student ID number (ex. jdoe567).
- Email: The first initial + last name + last 3 digits of your student ID number @iwcc.edu (ex. jdoe567@iwcc.edu).
- Example account: John Doe, Student ID number – 1234567
- New Passwords:
- Must contain 15 characters or more
- Must include 3 of the 4 complexity requirements:
- Uppercase letter
- Lowercase letter
- A number
- A special character ( ! @ # $ % ^ & * . )
- Cannot contain the user’s name
- Cannot contain passwords that have been identified as weak or breached as determined by Microsoft and/or KnowBe4 PasswordIQ.
- Passwords must be changed at least 1 every 12 months.
Employee Accounts
Logging into Iowa Western for the first time you must set your password. Here is how your username and email are set up along with information on what you can change or reset your password to.
- Employee Accounts:
- Example Account: John Doe
- Username: The first initial + last name (ex. jdoe).
- Email: The first initial + last name@iwcc.edu (ex. jdoe@iwcc.edu)
- Example Account: John Doe
- New Passwords
- Must contain 15 characters or more
- Must include 3 of the 4 complexity requirements:
- Uppercase letter
- Lowercase letter
- A number
- A special character ( ! @ # $ % ^ & * . )
- Cannot contain the user’s name
- Cannot contain passwords that have been identified as weak or breached as determined by Microsoft and/or KnowBe4 PasswordIQ.
- Passwords must be changed at least 1 every 12 months.
NOTE: If you are unable to reset your password see the options below
Unable to Reset Password
- Use the Contact Us form to send a Support ticked to IT
- If you are on campus stop by the IT center in Fremont Hall room 142.
- Note: It is recommended you have a valid photo ID on you. If we have to make changes to your account
Don’t Have a Phone or Tablet
- Contact Us in ITC and we will get you a Token code generator. It is a small keychain device that when a button is pressed gives you a random code to allow for MFA
- If you are on campus stop by the IT center in Fremont Hall room 142.
- Note: It is recommended you have a valid photo ID on you. If we have to make changes to your account.
Multi-Factor Authentication (MFA)
Setup for New Students and Employees
Students and employees are required to enable multi-factor authentication in order to access their account. This is similar to what you are likely already familiar with when accessing your bank or email address.
To get started after you have reset your password make sure you have the correct app.
![]() Step 1: Download the Microsoft Authenticator App and Install on your phone or tablet
Step 1: Download the Microsoft Authenticator App and Install on your phone or tablet
On your Phone or Tablet 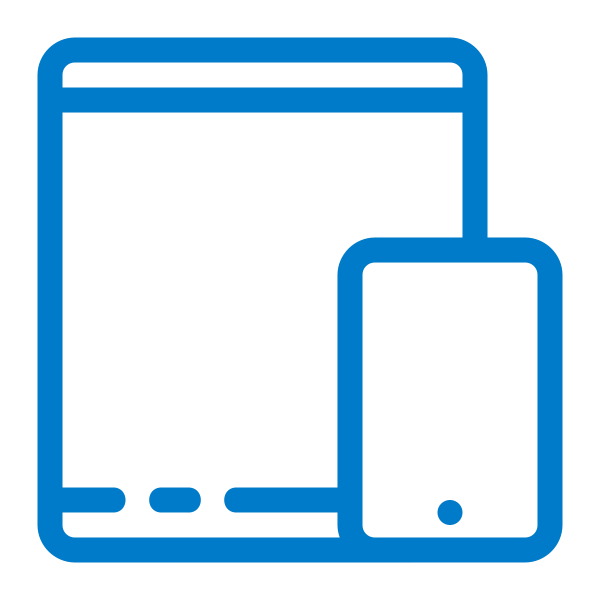
Step 2a: Open the Microsoft Authenticator App you just downloaded.
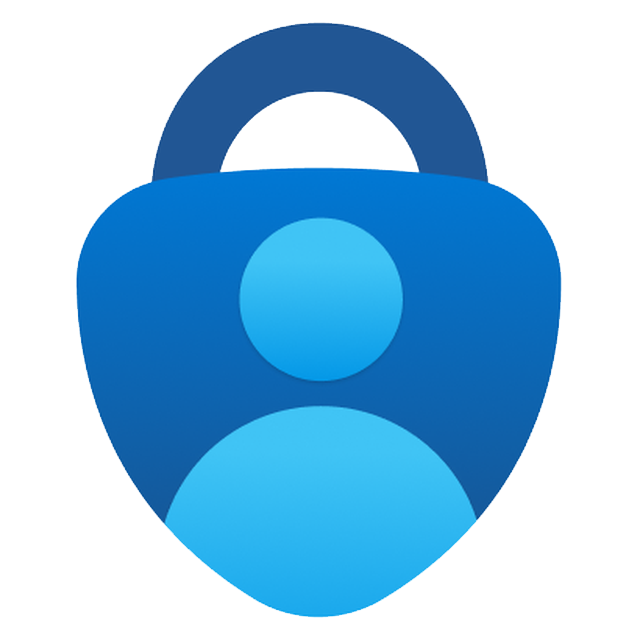
![]() Step 3: After logging in it will ask for more information. Click Next.
Step 3: After logging in it will ask for more information. Click Next.
![]() Step 4: Open the Microsoft Authenticator app, select Allow Notifications (if prompted), select Add
Step 4: Open the Microsoft Authenticator app, select Allow Notifications (if prompted), select Add
account from the Customize and Control icon on the upper right, and then select Work or School account.
![]() Step 5: Select Scan QR code.
Step 5: Select Scan QR code.
Note: On your phone or tablet you will need to allow access to the camera for the Authenticator App. If your camera is broken you can still setup the authenticator app, but you’ll need to add the code information manually.
![]() Step 6: Return to the Set Up Your Account page on your computer, and then select Next until you see:
Step 6: Return to the Set Up Your Account page on your computer, and then select Next until you see:
The “Scan the QR code” page appears. (if you don’t see the QR code, you may have to enable it with the link at the bottom of the page, this will be on iPads and some Chromebooks)
![]() Step 7: Scan the provided code with the Microsoft Authenticator app QR code reader, which appeared
Step 7: Scan the provided code with the Microsoft Authenticator app QR code reader, which appeared
on your mobile device after you create your work or school account in Step 5.
![]()
![]() Step 8: The authenticator app should successfully add your work or school account without requiring
Step 8: The authenticator app should successfully add your work or school account without requiring
additional information. However, if the QR code reader can’t read the code, you
can select Can’t scan the QR code and manually enter the code and URL into the Microsoft
Authenticator app.
![]() Step 9: Select Next on the Scan the QR code page on your computer. A notification is sent to the
Step 9: Select Next on the Scan the QR code page on your computer. A notification is sent to the
Microsoft Authenticator app on your mobile device, to test your account.
![]() Step 10: Approve the notification in the Microsoft Authenticator app, and then select Next. Your security
Step 10: Approve the notification in the Microsoft Authenticator app, and then select Next. Your security
info is updated to use the Microsoft Authenticator app by default to verify your identity when
using two-step verification or password.